Troubleshoot Windows 10 Blue Screen Errors: A Comprehensive Guide
When you encounter the dreaded Windows 10 Blue Screen error, frustration and uncertainty often follow. This disruptive issue can halt your work and leave you searching for a quick and effective solution. In this blog post, we will delve into the common causes of the Windows 10 Blue Screen error and provide you with practical steps to resolve it efficiently. Understanding the root of this problem is crucial in effectively navigating your system back to stability.
The Windows 10 Blue Screen error, also known as the “Blue Screen of Death” or BSOD, typically signifies a critical system error that requires immediate attention. Whether caused by hardware malfunctions, incompatible drivers, or software conflicts, this error demands a strategic approach for resolution. By identifying the specific triggers behind this distressing occurrence, you can implement targeted fixes to restore your system’s functionality seamlessly.
Stay tuned as we guide you through the troubleshooting process, offering detailed instructions and expert insights to tackle the Windows 10 Blue Screen error head-on. Empower yourself with the knowledge and strategies needed to overcome this technical challenge efficiently and resume your digital tasks with confidence. Let’s unravel the complexities of this error together and equip you with the tools to conquer it effectively.
Understanding the Windows 10 Blue Screen Error
Blue Screen Errors on Windows 10 can be frustrating and disruptive. Understanding what causes these errors and their impact is crucial for effective troubleshooting.
What Causes the Blue Screen Error
Various factors can trigger the Blue Screen Error on Windows 10. Hardware issues, such as faulty RAM or overheating components, are common culprits. Driver problems, especially outdated or incompatible drivers, can also lead to this error. Additionally, software conflicts resulting from incompatible applications or corrupt system files may trigger the Blue Screen Error.
Impact of Blue Screen Error
The Blue Screen Error can have significant consequences for your system. Data loss is a potential outcome, especially if the error occurs during a critical operation. System instability may follow, causing frequent crashes and performance issues. Productivity can also be affected, as the error disrupts workflow and may require time-consuming troubleshooting.

Diagnosing the Blue Screen Error
Encountering a blue screen error on your Windows 10 computer can be frustrating, but understanding how to diagnose the issue can help you resolve it efficiently. Let’s delve into two key methods to diagnose the blue screen error.
Interpreting Blue Screen Error Codes
When faced with a blue screen error, the cryptic error codes displayed can provide valuable insights into the underlying issue. Each error code corresponds to a specific problem that has triggered the blue screen. By deciphering these error codes, you can pinpoint the root cause of the issue and take appropriate troubleshooting steps.
To interpret these codes, jot down the alphanumeric code displayed on the blue screen when the error occurs. You can then use this code to search online for more information or refer to the Windows documentation to understand the nature of the error. This code acts as a roadmap, guiding you towards a solution tailored to the specific problem at hand.
Utilizing Windows Event Viewer
Windows Event Viewer serves as a powerful tool for diagnosing blue screen errors by providing detailed logs of system events, including error messages related to the blue screen crashes. To access Event Viewer, type “Event Viewer” in the Windows search bar and open the application.
Within Event Viewer, navigate to the “Windows Logs” section and select “System.” Look for entries marked as “Error” or “Critical” around the time of the blue screen crash. These entries often contain valuable information regarding the cause of the error, helping you identify problematic drivers, software conflicts, or hardware issues.
By leveraging the information stored in Windows Event Viewer, you can gain a deeper understanding of the blue screen error and pave the way for effective troubleshooting strategies to resolve the issue promptly.
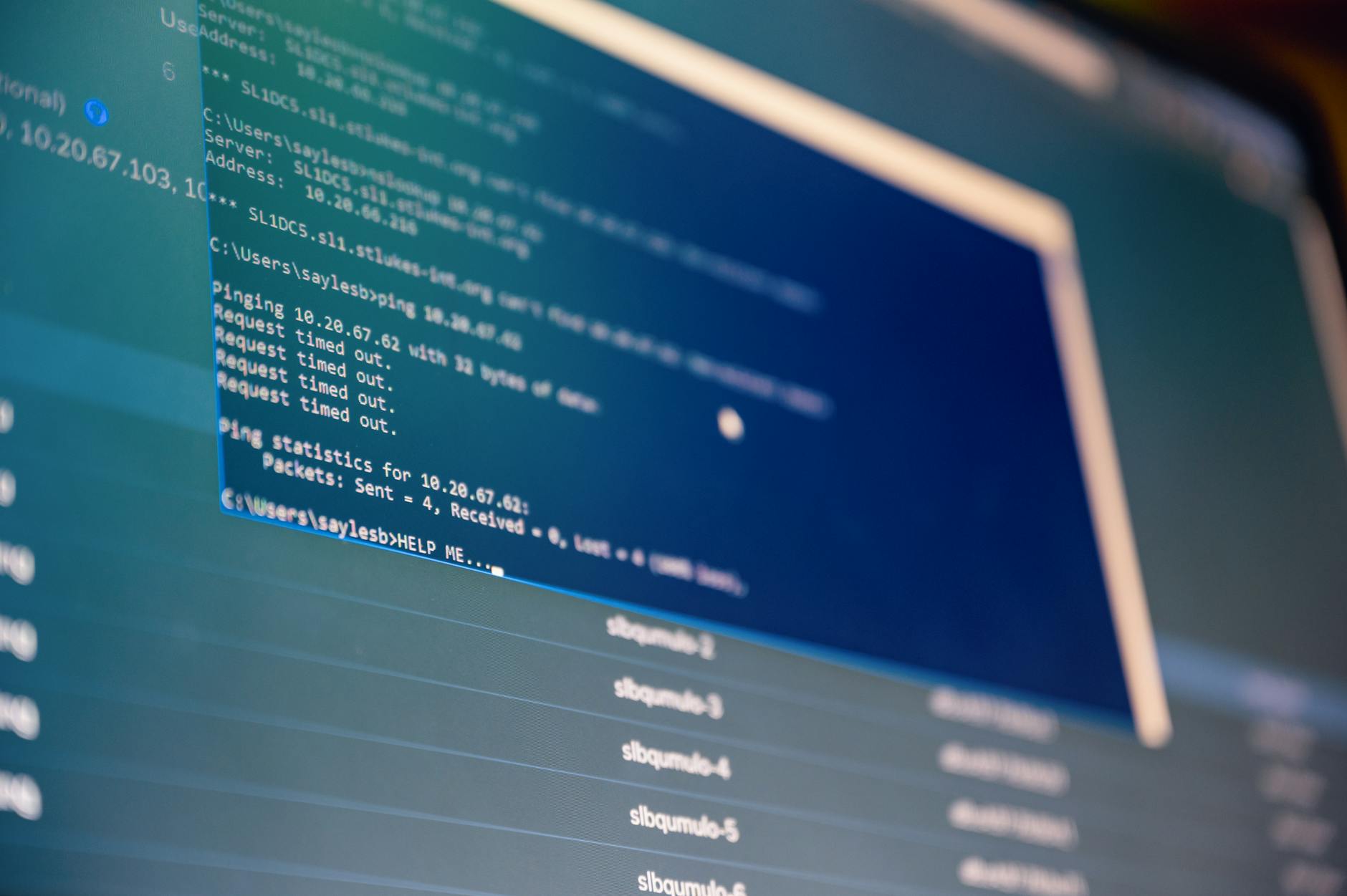
Resolving Windows 10 Blue Screen Error
Facing the dreaded Windows 10 Blue Screen Error can be frustrating, disrupting your workflow or gaming experience. Here we explore effective steps to resolve this issue and get your system back on track.
Updating Drivers and Software
One common culprit for blue screen errors is outdated drivers or software. Ensuring your drivers are up to date, especially graphics card drivers, can prevent crashes. Regularly updating software, including Windows updates, is crucial in avoiding compatibility issues that lead to the blue screen of death.
Checking Hardware Components
Hardware issues can also trigger blue screen errors on Windows 10. Testing your hardware components such as RAM, hard drive, and CPU for faults is essential. Tools like Windows Memory Diagnostic can help identify potential problems before they cause system crashes. Checking for physical damage or loose connections can also mitigate hardware-related blue screen errors.

Performing System Restore or Reset
When other troubleshooting methods fall short, leveraging System Restore or Reset can be a lifesaver. System Restore allows you to revert your system to a previous stable state without affecting your personal files. On the other hand, a system reset reinstalls Windows while keeping your files intact. Both options can help eliminate persistent blue screen errors caused by software conflicts or system corruption.
Other Troubleshooting Methods
Beyond the basics, additional troubleshooting steps can further address Windows 10 blue screen errors:
- Running Windows Memory Diagnostic to check for memory issues.
- Disabling overclocking settings that might be destabilizing your system.
- Performing a thorough malware scan to rule out malicious software causing crashes.
By following these comprehensive steps, you can effectively troubleshoot and resolve Windows 10 blue screen errors, ensuring a smoother computing experience without interruptions.
Preventing Future Blue Screen Errors
Proactively maintaining your system is crucial to prevent future blue screen errors. Here are some best practices for system maintenance and the importance of creating system backups.
Best Practices for System Maintenance
Regular system maintenance plays a vital role in minimizing the occurrence of blue screen errors. Ensure you:
- Keep your operating system updated with the latest patches and drivers.
- Run regular antivirus scans to detect and remove any malware that could cause system instability.
- Clean up temporary files and unnecessary programs that may burden your system’s performance.
- Check for disk errors and defragment your hard drive to ensure smooth operation.
- Monitor system temperatures to prevent overheating issues that can lead to crashes.
Remember, a well-maintained system is less likely to experience unexpected blue screen errors, providing you with a more stable computing experience.
Creating System Backups
Backing up your data is an essential step in preventing data loss in case of severe blue screen errors. Consider these backup strategies:
- Use external hard drives, cloud storage, or dedicated backup software to regularly back up your important files.
- Set up automated backup schedules to ensure your data is consistently up to date without manual intervention.
- Test your backups periodically to verify their integrity and accessibility in case of an emergency.
Having reliable backups ensures that even if a blue screen error occurs, your valuable data remains safe and recoverable.

Conclusion
In conclusion, encountering a Windows 10 blue screen error can be a frustrating experience for any user. However, by following the troubleshooting steps outlined in this guide, you can effectively diagnose and resolve the issue. Remember to check for any recent hardware or software changes, update your drivers, run system checks, and utilize the built-in troubleshooting tools provided by Windows 10. By being proactive and methodical in your approach, you can quickly get your system back up and running smoothly. Don’t let the blue screen error derail your productivity – tackle it head-on with confidence and precision.





